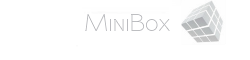איך לתקן את הבעיה: "המחשב לא מזהה מדפסת" ב-Windows 10
היה לכם יום עמוס במשרד או בבית, וכשהגעתם לכוס הקפה השנייה, גיליתם שהמדפסת לא מחוברת. היא מתחילה להרגיש כמו חבר טוב שהפסיק לענות להודעות – הייתם בטוחים שהיא תמיד שם עבורכם. אז מה עושים כשב-Windows 10, המחשב המפואר שלכם מתעקש לחשוב שהיא פשוט לא קיימת? אל תדאגו, זה לא סוף העולם. כאן אנחנו נלמד איך לפתח קשרים מחודשים, יחד עם כמה טיפים כדי שהמדפסת שלכם תבצע כל פקודה שלכם.
למה המחשב לא רואה את המדפסת? יש תשובה!
כדי להתחיל, יש להבין שיש כמה סיבות אפשריות לכך ש-Windows 10 לא מזהה את המדפסת שלכם. זה לא שהמדפסת שונאת אתכם – היא פשוט פועלת על פי תפיסה טכנולוגית מסוימת. אז מה עשוי להפריע לה?
- שגיאות בהתקנת הדרייברים: אם הדרייברים לא מעודכנים או לא נכונים, נו טוב, המחשב לא יזהה את המדפסת.
- חיבור רשת לא תקין: במקרה של מדפסות רשת, חיבור לא נכון עלול להרגיש כמו טיול שחלף על פני מסלול לא נעים.
- בעיות תוכנה: לפעמים פשוט צריך לשחרר את הכשפים שבתוך הקוד.
איך אני יודע מה הבעיה?
אז איך נוצרת ההבנה מה גרם לכך? בלי להיכנס לכיתות טכנולוגיה באוניברסיטה, יש כמה דרכים פשוטות לבדוק זאת.
- ראשית, בדקו אם המדפסת מודיעה לכם על בעיה כלשהי – אם כן, יש לכם כיוון אמיתי לחיפוש.
- שנית, פתחו את לוח הבקרה (הקצין המטה) ובדקו אם המדפסת מופיעה שם – אם היא לא שם, הגיע הזמן לעצור ולחשוב.
שלב ראשון: עדכון והתקנת דרייברים
כמו ששום מסיבה לא יכולה להיות מושלמת בלי שירים מעולים, כך גם הדרייברים – הם חייבים להיות עדכניים. יש פה סוד קטן: החברות המייצרות מדפסות לרוב מציעות אפליקציות או אתרים שיעזרו לכם בעדכון הדרייברים.
- גשו לאתר היצרן של המדפסת שלכם.
- חפשו את דגם המדפסת שלכם והכנסו לקטגוריית "הדרייברים".
- הורידו את הגרסה העדכנית ביותר והתקינו אותה.
מה אם זה לא עובד?
אם לאחר כל הצעדים הזה, המדפסת עדיין לא זוהה, ראשית, תוסיפו חיוך, זה לא סוף העולם.
נסו לעדכן את Windows 10: Settings > Update & Security > Windows Update. אם זה לא עוזר, הגיע הזמן לצלול לעולם הבעיות אחרות.
שלב שני: בדיקות חיבור
אם אתם עובדים עם מדפסת USB, ודאו שדבר לא חוסם את החיבור. לפעמים צריך להזיז קצת כבלים – זה כמו לסדר את המטבח, אף פעם לא פוגע. אם המדפסת מחוברת לרשת, בדקו שהחיבור לא רופף.
המחשב שלי רואה את המדפסת, אבל לא מדפיס. מה לעשות?
- נסה להפעיל מחדש את המחשב והמדפסת.
- בדוק אם המדפסת מצביעה על בעיות דפסה כלשהן – אם אתם רואים נורה אדומה, היא בהחלט צריכה שינוי.
שלב שלישי: הפעלת שירותי מדפסת
כמו שאתם צריכים שירותים לאורן כדי לשמור על הבית נקי, המדפסת שלכם גם צריכה כמה שירותים רלוונטיים. הליך זה ניתן לביצוע כך:
- לחצו על Windows + R והקלידו services.msc. תיקשורת ענו יזמחר לראשונה שתכניסו את זה.
- חפשו את Print Spooler – אם הוא לא רץ, צריך להפעיל אותו.
שירותים נוספים שאולי כדאי לבדוק?
כדאי לבדוק עוד שירותים הקשורים למדפסות, כמו חלקי רשת או תוכנות ייעודיות – כל תיקון קטן ביכולתו לשדרג ולהזרים אליכם פרופילים ישר אל הדפים.
האם ישנן תקלות נוספות? כמובן!
כעת, אם הגעתם לשלב הזה, אתם יכולים לשאול את עצמכם ככה:
- האם אני רואה את מדפסת במחשב אבל לא את סוג הדפס?
- מה מתרחש כשאני מקליד פקודות דרך הדפסה?
- אם המדפסת מחוברת לרשת, האם יש באגים ברשת עצמה?
שאלות נפוצות:
שאלה: מה לעשות אם המדפסת מחוברת כראוי ועדיין לא מזהים אותה?
תשובה: בדוק את ההגדרות הרשת שלך ואת ההגדרות של המדפסת.
שאלה: איך אני יודע אם דרייבר המסוים מתאים למחשב שלי?
תשובה: ודא שהדרייבר מתאים לגרסה של Windows 10 שלך.
שאלה: האם ניתן לחבר מדפסת ישנה ל-Windows 10?
תשובה: לפעמים כן, יש דרייברים זמינים